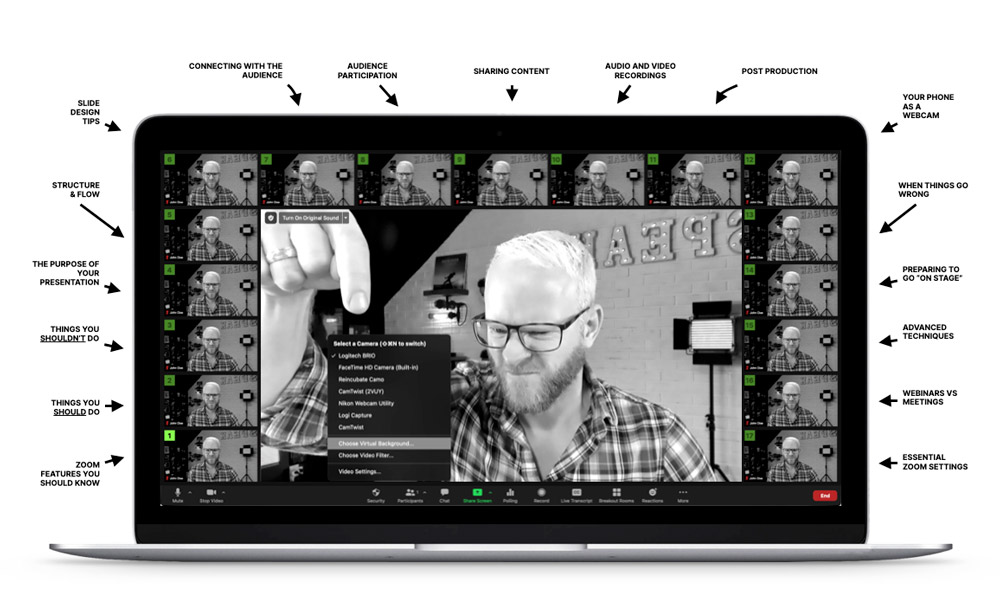Chapter 13
What to Do When Things Go Wrong in Your Virtual Presentation (Tech Issues in Particular)
Being aware of what can go wrong can help you mitigate it happening, and help you be more calm in the moment if it does happen. In no particular order, here are some of the things that can go wrong when you’re presenting on Zoom.
#1 Your audio stops working
Failed audio throws everybody off when it happens, and the worst part is you probably won’t even know it’s happened until somebody tells you. This could be in the chat window you already closed, on Twitter, or ideally from the host who you can hopefully hear.
Once you know it’s a problem, the first thing to do is remain calm and communicate to the audience that you are aware of the issue, and will work on fixing it.
Of course, you can’t tell them with your voice because they can’t hear that. So what to do?
First Step: Notify the audience and host that you are having audio problems and are working to fix them
You can do this in a few ways:
- Use the chat window
Add an apology to the chat window and work on fixing the issue. - Use pen and paper
Huge props if you go old school and hold up a piece of paper that says “I’m having audio issues, I’m on it!” (example below). - Leverage your charades skills and mime a message
This would be legendary. Keep it in the back of your mind. - Ask the host to step in for you to fill the empty space
Either ahead of time, or via the chat in the moment, ask the host if they can be responsible for keeping the audience engaged if any audio issues arise. My recommendation is to set up some polls in advance, with the agreement that they’ll spend any down time running the polls, or gathering questions for the Q&A session at the end.
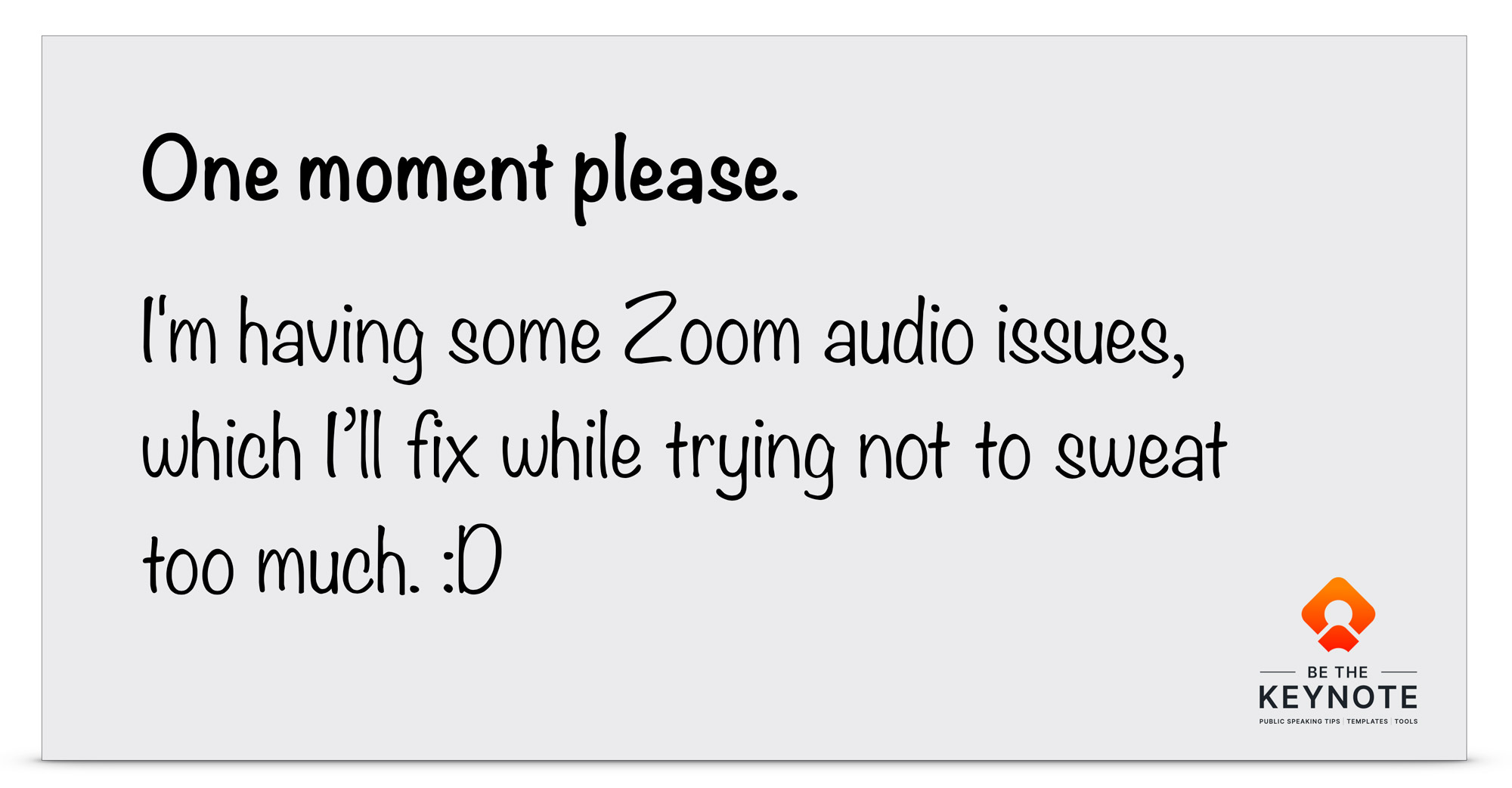
Second Step: Try these techniques to fix your audio
- Check the Zoom mute button
Check the audio input device in Zoom by clicking on the dropdown icon beside the mute button, and make sure it’s got the right input selected under “Select a microphone”. - Unplug your mic and plug it back in again
Check your mic’s batteries if it has any (and always have a spare set on hand).
If those don’t work, you’ll need to restart Zoom.
Just be VERY careful when restarting Zoom that you choose “leave meeting” and not “End meeting for all”.
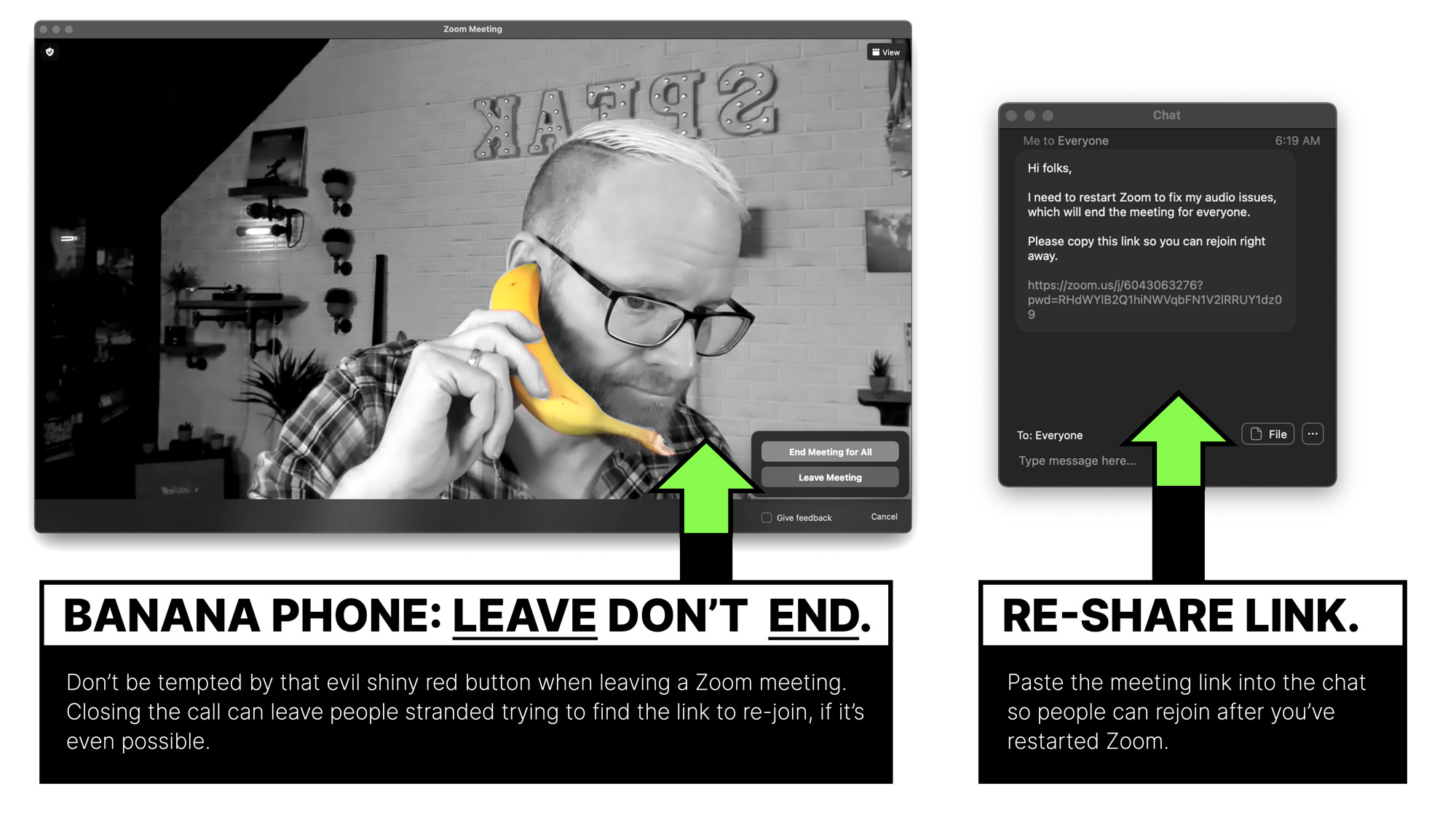
If you are the host (the one who created the meeting) and you don’t have a co-host, you should warn the audience that you are about to restart Zoom. Paste the meeting/webinar link in the chat window (so they can rejoin) and give them a few moments to copy it. Again, having a sheet of paper ready for this is great as some viewers won’t be looking at the chat window.
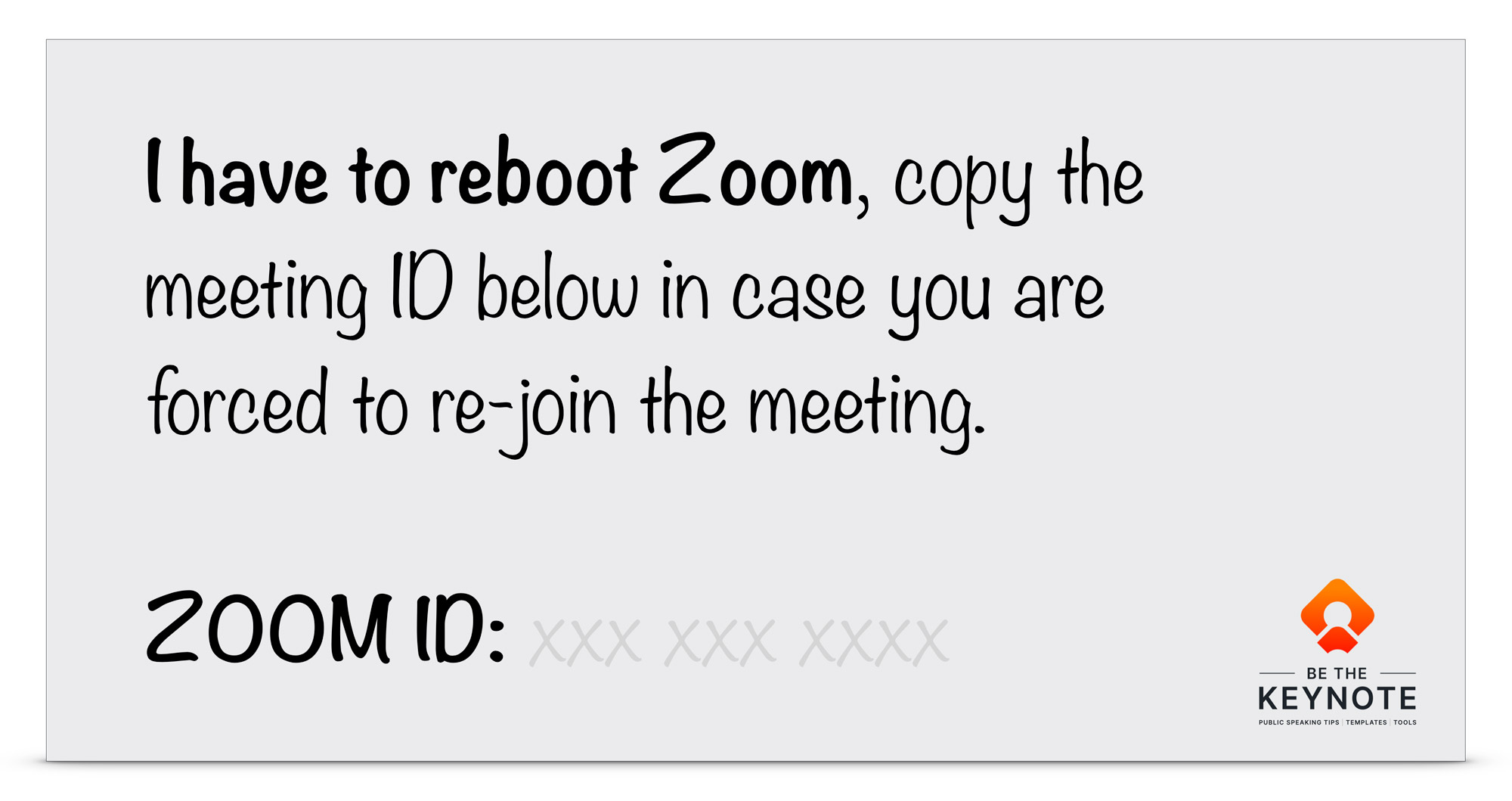
In the very unlikely event that none of this works, apologize, and provide a link to the slides.
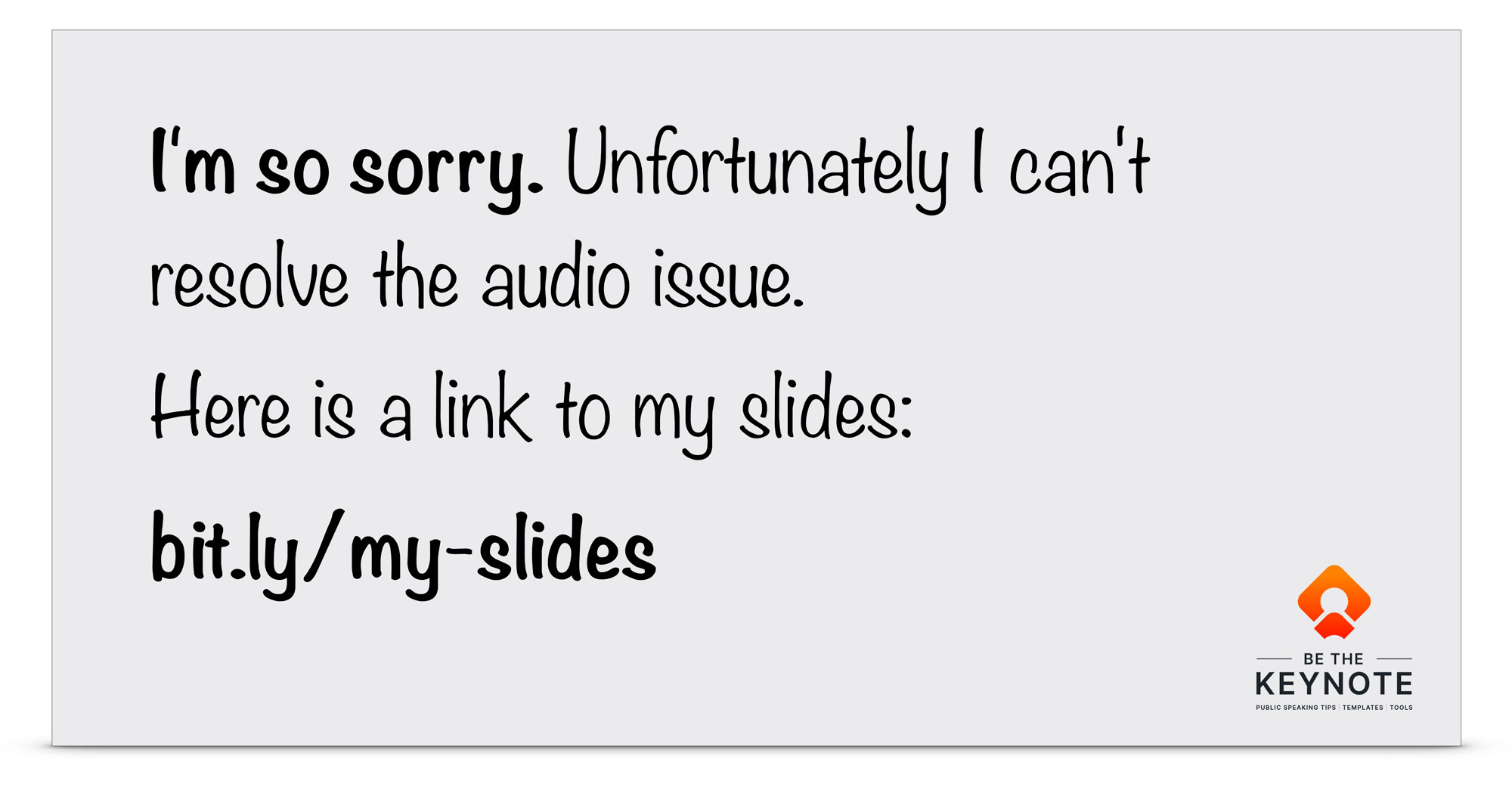
If possible re-schedule, or on your own time record the session and email out the video link. Shrug, wave, blow a kiss, and leave. Charades may be your friend at this point too.
#2 You forget your lines while presenting
We all do this from time to time. You have a brilliant point, eloquently phrased on the tip of your tongue, and all you can see in your mind is a bleak wintery darkness. What to do?
Well, you can make light of it, and be honest. “Well, I have no clue what I was about to say, so let’s move along.” and click through to the next slide. Chances are it’ll come back to you, and you can always rewind if you think it will help the quality of the overall talk to go back and make your point. You might also recall it when you see a related slide and be able to ad-lib a connection back to that point.
Honestly, it’s only really scary the first few times it happens, and it’s more common on a real stage than it is when delivering a webinar.
Use notes if you need them
The presenter notes feature of the presentation software platforms doesn’t actually let you see the notes while presenting (oh the irony), unless you have a second screen set up – which would be the equivalent of a confidence monitor in the real world.
If you have a second screen, you can set up the presenter view so you can have your slide notes on your second screen. If you do this, I’d recommend that you add a maximum of one or two bullets to cue your memory vs. having paragraphs of text. Too much text will slow you down, make you squint, create a disconnect with the audience, add to your fluster, and usually makes you sound unnaturally stilted.
#3 Your clicker stops working in the middle of your presentation
If you’re presenting with a wireless clicker, then bravo. It’s the absolute best. But if the clicker fails, the steps to resolve this issue depend on whether you are presenting standing up or sitting down.
A) When you’re presenting standing up with a wireless mic
Throwing the clicker against the wall is one option.
Alternatively, change the batteries. In an ideal professional-as-all-get-out world you’ll have put fresh batteries in the clicker before the talk. In normal-land just keep a spare set on your desk.
If that doesn’t fix it, just sit back down at your computer and use your keyboard arrows. You can use your mouse but I find the clicking sound can be quite audible and annoying for the audience–not to mention your audio recording.
With the keyboard arrows (or whichever keys your hardware/software uses), try to rest your fingers on them and push down gently, as mashing them will also create an audible sound.
B) When you’re presenting standing up with a mounted mic
This is the setup I use. I have a shotgun mic attached to a ceiling-mounted boom arm that allows me to move the mic around into multiple positions. Importantly, it’s mounted in a position that lets me use it while sitting at my desk, or when presenting standing up.
To solve a clicker problem with this setup, you should follow the same steps as A) except that you’ll need to move the boom arm down to its desk position if a battery refresh doesn’t get it working.
The segue between presenting standing up to sitting down has the potential to end up being a funny moment during your talk, but if not, you can edit it out of your webcam recording in post-production.
Don’ forget the webcam…
Regardless of your microphone setup, if you can’t fix the problem, and you’re transitioning from standing to sitting, remember to adjust your webcam so it’s pointing back at the seated version of you.
#4 The attendees can’t hear the audio from your slides
If you are using an external mic—and don’t have the setup I mention in “A/V Setup Part 5 – Audio in Your slides” the most likely reason for this is that the mic is assuming control of your audio input, overriding the system audio that produces the sound from your slides.
In this instance, there are only four things you can do, with different levels of risk and awesomeness potential.
- Unplug your mic and use the built-in audio from your laptop
This may cause its own issues for re-selecting the input (but will probably work right away). Now the system audio will be transmitted along with your audio—but the audio will sound like garbage and you’ve pretty much ruined your recording. - Bring your mic to the laptop speaker
If you can hear the audio from your slides coming out of your laptop speakers, then bring your mic into range so your mic can “hear” it.You can’t do this with the mounted mic, but if you have a lav mic, earphones, or a desktop mic you can do it.The funny aspect to this (if you have a lav mic) is having to bend down with your face smushed against the keyboard to make it happen. I’ve done this several times and it’s always hilarious. [VIDEO] show me leaning in
- Act out a voiceover
This take confidence and skill, but will absolutely endear you to the audience. I’ve had to do this several times on a big stage and each time the reaction from the audience was greater than it would normally have been, because they got to watch a speaker overcome adversity. - Don’t worry about it
Sometimes it’s best to apologize and move on. If the audio included important information, simply summarize it and continue.
#5 Slide animations don’t work for the audience, preventing them seeing anything
You should always do a run through of your slides (all of them) on the platform you will be presenting on to make sure every aspect of what you expect your slides to do, is actually happening. To do this on Zoom, borrow another computer (steal one from your partner/roommate) log in to Zoom and watch the second screen as you present on the first.
If you haven’t done that or for whatever reason it just goes wrong, and the audience experience is basically just a giant blur, have a link to a PDF of your slides ready to go, so you can pop it in the chat window. Then you can ask everyone to go to whatever page you are at, and ask them to play so-presenter and click along with you.
This is an extreme use case that will probably never happen, but if it does I guarantee it will be memorable, and the simple act of thinking about a creative solution like this will help you be more prepared in general.
Or you can just talk through what they should be seeing.
Chapter 14
How to Ground Yourself and Get Ready to Present
As my taxi drove through the outskirts of a city I’d never visited—en route to my first speaking gig—I felt scared and kept questioning why I was doing this. But then I paused, took a deep breath, stared at the approaching Austin skyline, and told myself “Wow, look at me. I get to do this. That’s pretty damn cool.”
Taking a moment to reflect before and after a talk is a technique that will accelerate your growth as a speaker and a human. Be excited to change people’s lives (in any small way) before your talk, and be thankful for the opportunity to do so when it’s done.
Try these mental and physical exercises on the morning of your next speaking gig:
Remember that you’re in a position of privilege
You were afforded this opportunity because you did something special. But it’s important not to take the opportunity for granted. This is your chance to be heard and should be approached with gratitude toward the event organizer, and humility toward the audience. Remembering that you were also an attendee before you got your shot at being a speaker can help ground you and remember that you’re among your peers.
Remember that you’re in a position of power
Ethics and authenticity are two of your biggest keys to success as a speaker. Nobody likes a hype-monger, or an inappropriately salesy speaker.
Your words will be challenged by some, but believed by many.
You can get on stage and present unsubstantiated, false, or misleading information, and a percentage of the audience will take this to be the truth—a speaker said it after all. This creates a ripple effect and risks making your audience look foolish if they pass your information on to others.
Present with truth and integrity, and work to enhance the knowledge of your audience.
Do some warmup exercises before you “go on”
There well-established vocal and physical techniques you can use to calm your body, give yourself an energy and confidence boost, and warm up your vocal cords. Give these exercises a try now to see how they feel, find the ones that work for you, and make them part of your pre-talk rituals.
Try the power pose for a confidence boost
Amy Cuddy’s TED talk Your Body Language May Change Who You Are (condensed 2-minute version) is a technique we should all be using.
Practice an open and welcoming hand position
The way we hold our hands when gesturing to an audience can profoundly alter their perception of us. Body language, the power is in the palm of your hands by Allan Pease is a fascinating study-based talk that demonstrates the impact of three different ways we hold our hands.
Do some vocal warmups
There’s a slew of techniques in this post on vocal warmup exercises including jaw release, tongue trills, lip trills, lip buzzing, and some other weird and wonderfully named techniques. Give them a try.
Stretching and other physical exercises
This PDF contains a collection of simple stretching exercises to loosen up your body and calm your system.